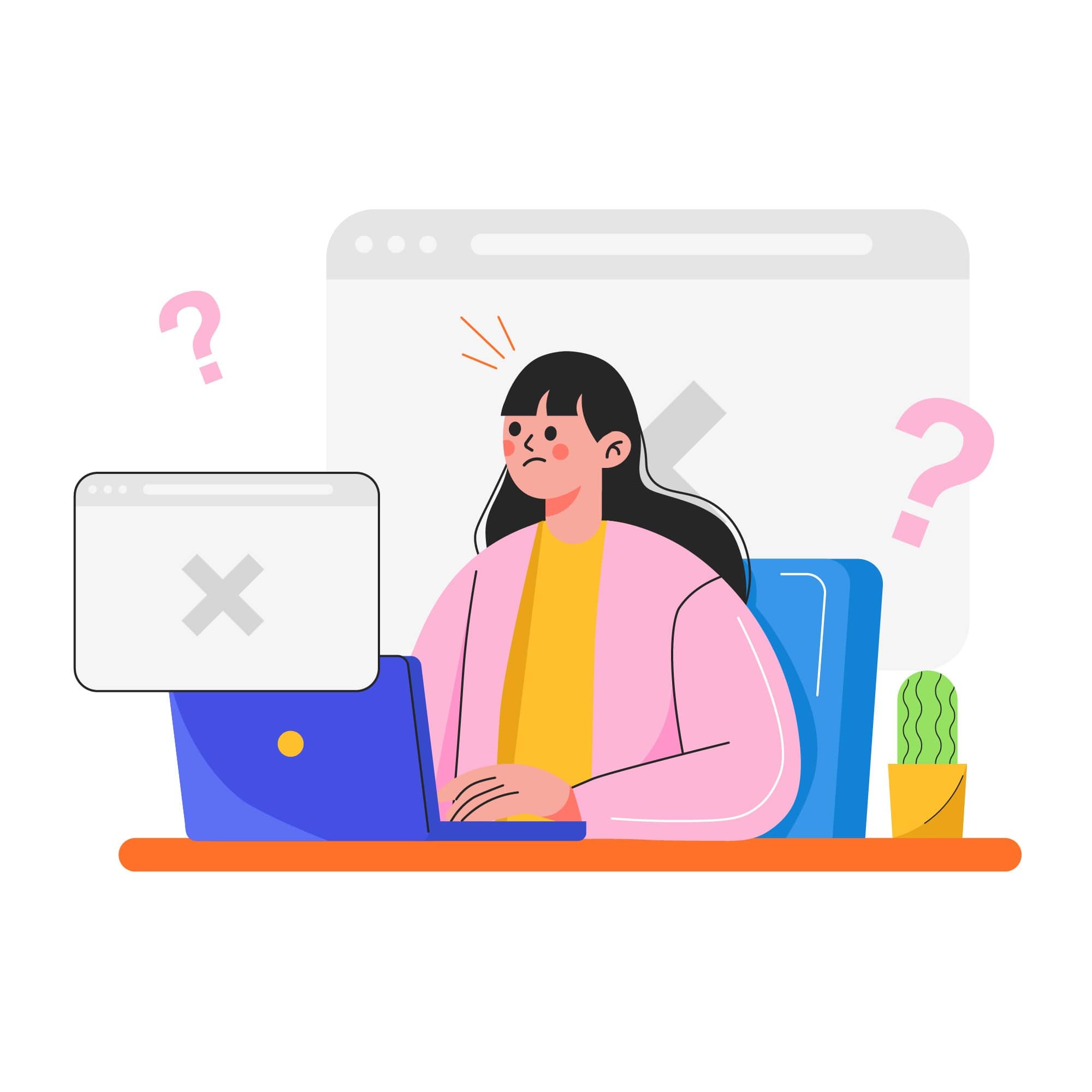Back That Word Up! Creating a Backup Plan for Your WordPress Website
In our series on managing WordPress updates, we’ve discussed how crappy it is when your website breaks, and examined lots of solutions to avoid it ever happening. One of the things we strongly recommend is having a good backup process in place. Whether your site breaks as the result of an unvetted update or a hacking attempt, losing all of your data is one of the biggest setbacks your business can experience. Without a backup of your site, you can potentially lose thousands of hours of your own content, and your users’ content, in a single moment. How do you put a price tag on irrecoverable data loss?
Even with every security and update measure taken, you want to feel confident that if something catastrophic WERE to happen, you’re ready to act quickly to recover it. Having a current backup, ready to restore when you need it, is like an insurance plan for your business. It’s a small investment of your time and money that can pay off in seconds. As a website owner, you should invest in a backup solution right away – because every site, no matter its size, purpose, or function, needs to be backed up.
What is a Backup
A backup is a solution for website owners to help safeguard against accidental or malicious website and data loss, and allows you to restore your site from the last known safe version. It is a full or partial archive of your site files and database, saved at some given point, typically compressed and stored in a .zip file. Depending on where and how often you back up your site, you can decide which earlier version you’d like to restore to.
WordPress websites are made up of two kinds of data: a database, and lots of files. Both are critical to a fully-functional website backup, so you need to ensure you are properly saving everything you need during a backup.
WordPress Site Files
The site files are “static” files that live on your server and do not change unless you replace them with a new file. An entire WordPress site is made up of thousands of small files, and each plays a different and important role in running your site. You can access and copy these files through FTP or SSH, or even through your web hosting control panel (recommended only for more advanced users). All aspects of your WordPress site require these files to run properly:
- WordPress Core Installation (these are the files that get adjusted during automated backups)
- WordPress Plugins
- WordPress Themes
- Images and Files
- JavaScript and PHP scripts, and other code files
- Additional Files and Static Web Pages

FileZilla FTP view of the files directory in a typical WordPress website
The Database
The Database is where all of your posts, comments, media data, and site configurations live. This is where most of your content is stored, so it’s important that any backup includes the database! Databases cannot be accessed through FTP; they need to be backed up in a different place from your files. PHPMyAdmin is an example of a program you can use to access your database, and is available on many hosting dashboards (again this is an advanced concept).

View of a WordPress database using phpMyAdmin
The world of Databases is actually really interesting and if you have interest, I highly recommend learning more about how it works, as this knowledge is key to great WordPress development. WPBeginner has a great beginners article on intro to databases.
Making sure you’ve got all the files and database can be a pain, so there are many solutions in place as an alternative to a manual backup. But it is good to be familiar with the types of content in WordPress, so you can create customized backups tailored to your specific circumstances. The WordPress Codex has excellent documentation on the manual backup process if you would like to know more!
Important Points to Consider
There are many ways to go about putting a backup solution in place, and which one is right for you depends entirely on your situation. Available time, resources, budget, and frequency of content updates, all need to be taken into consideration. Outside of your specific budget and resources, every backup process needs to consider the following:
Backup Frequency
How often should you create a website backup? That depends entirely on how often you are updating your content. A good rule of thumb is daily, weekly, or monthly. How would you feel if all of yesterday’s work was lost and you had to do it over again? Terrible, especially if you spent 10 hours uploading images and writing posts. Not so bad if you haven’t updated the site in two weeks and there was nothing new to be lost.
Scheduling Backups
It’s easy to forget to update your site; and it’s even easier to forget to backup your site. While you can perform a manual backup every time you update your website, you can also schedule backups to automatically happen on a regular basis. Decide what that regular basis needs to be for you and act accordingly. Having these regularly scheduled, automated backups is a great solution that allows you to “set it and forget it” – all while having confidence that they will be available when you need them.
Ease of Restoration
Having a backup is only half of the recovery process should you ever need to restore your site. WordPress is a complex beast, and taking a site from a zip file archive, to getting all parts back up and running on your live site can be very involved and typically requires lots of technical knowledge and access to specialized software. Fortunately, there are many options to perform this restoration automatically, some with just the push of a button! Once you have chosen your backup solution, familiarize yourself with the restoration process, so you are prepared should you ever need to restore your live site.
Backup Storage
The default WordPress website, counting core files and database, is around 15mb. That’s pretty small, but once you start adding posts, uploading images and other media files, installing themes and plugins, that size can grow dramatically. In fact, it’s not uncommon for a WordPress-powered ecommerce site with lots of products to get into the gigabytes. When you bought your hosting plan, you were likely only thinking of how big your live (and staging) sites would be. Many people choose to store their backups in a separate place from their hosting, whether it be emailed to them or large cloud storage such as AWS or BackBlaze. The amount of space you will need for backups depends on how many backups you want to have onhand at any given time. Want to keep weekly backups that go all the way back to 2015? That’s going to require a lot more space.
Another consideration of storage is saving your backup in a place OUTSIDE of your main website. If your website gets compromised, the hacker could then have access to all of your backups as well, giving them private site information they shouldn’t have.
Archival Considerations
Backups aren’t only for emergency site restorations. They can also be used for archiving content which would otherwise be lost to change. With the ephemeral nature of the web, we are constantly overwriting our past, sometimes with no regard for future needs (or interest) of accessing old content. I strongly advise you to keep yearly (or more!) archives of your website, so you can go back and revisit old content. In the “analog” world, we treasure our past, and save and preserve formats like microfiche, dusty parchment, even engraved stones. Just because the content is digital doesn’t mean it won’t be valuable in the future!
Options for Backup Solutions
Website Host Backups
Perhaps the easiest and most straightforward solution is to use a backup service that is offered by your host. Some hosts offer this for free, and others offer this as part of a dedicated backup or premium hosting package. Features vary, but many hosts allow you to view your backups, and restore with a click of a button. Check with your host to see what backup services they offer, and what the process is for restoration. You may be able to stop here if your host does what you need at the price point you can afford.
Plugin-based Backups
You can also run backups just by installing a plugin into your WordPress site. These plugins allow you to manage backups right from the Admin panel, giving you easy and quick access whenever you need it.

UpDraft Plus is a popular plugin-based backup solution
UpdraftPlus
UpdraftPlus is one of the biggest plugin developers in the WordPress world, and they offer a comprehensive solution for managing backups. The free version, available in the WordPress.org plugins directory, gives you everything you need to run and restore backups. The Premium version adds easy site migration, multisite backups and unlimited support as well. They allow multiple options for storing backups, including directly to your Dropbox, Google Drive, BackBlaze, FTP, you name it.
Jetpack
Created by Automattic, the team behind WordPress.com, Jetpack is actually a massive multi-purpose plugin that performs many functions, including backups. Backups cost $3.50 per month or $39 per year with a Jetpack Personal plan. This plan features 1-click restores and 30 days storage of backups on their own servers, with unlimited space. You can manage all of your Jetpack features in one place in the WordPress Admin panel.
Duplicator
Duplicator gives WordPress users the ability to migrate, copy, move or clone a site from one location to another and also serves as a simple backup utility. It creates an archive of your site and gives you the ability to download it to wherever you’d like. While you can’t schedule backups and must rely on yourself for reminders, it is a quick and free solution. It can also be used to make a copy of a live site for local development, which we discussed last week in our post on Staging Sites.
A Note About Backup Plugins:
Some hosts lock down your ability to archive and export content, for security reasons or because they want you to use their own built-in solutions. So keep in mind that not all hosts will support the use of backup plugins, and be sure to check with your host to confirm they support the plugin you would like to use.
Simple Post Backups
Built in to WordPress core, is an Export feature that allows you to export all of your posts and pages into a downloadable file. This will by no means give you an archive to restore everything after a catastrophic crash, but it IS a simple and easy way to archive your posts for migration into another site. Check out the Tools Export Screen documentation in the Codex for more information on exporting posts.
Third Party Backup Services
These include any third parties not associated with your hosting or your plugins. This includes backup services offered as a support package with your web developer or agency, who will often be oncall to restore a backup for you in the event of a site compromise.
Concluding Our Series on Managing Updates
With that, we conclude our 5-part series on managing WordPress updates. We discussed why it is important to keep your website updated, what to do when your site breaks, the best way to perform updates, and how to keep your website backed up to restore in case of disaster.
In the coming year we will be diving deeper into the plugins and topics discussed here, along with lots more great series on building, managing and keeping your WordPress website secure, so be sure to subscribe to be notified of future updates!
Want to keep the conversation going? Follow us on Twitter or Like us on Facebook!
Keeping Your WordPress Site Updated Series:
-
- March 5: A Process for Managing Updates