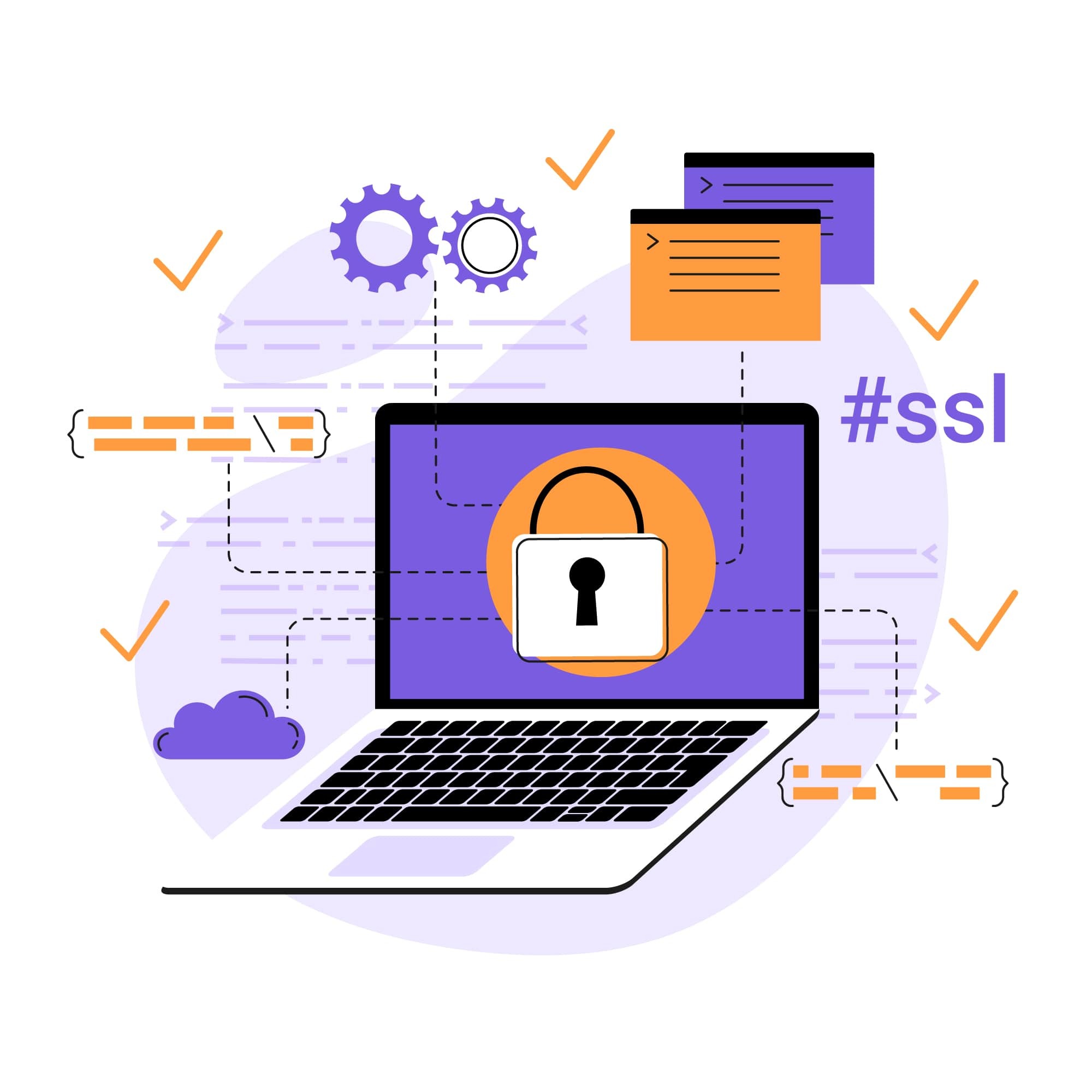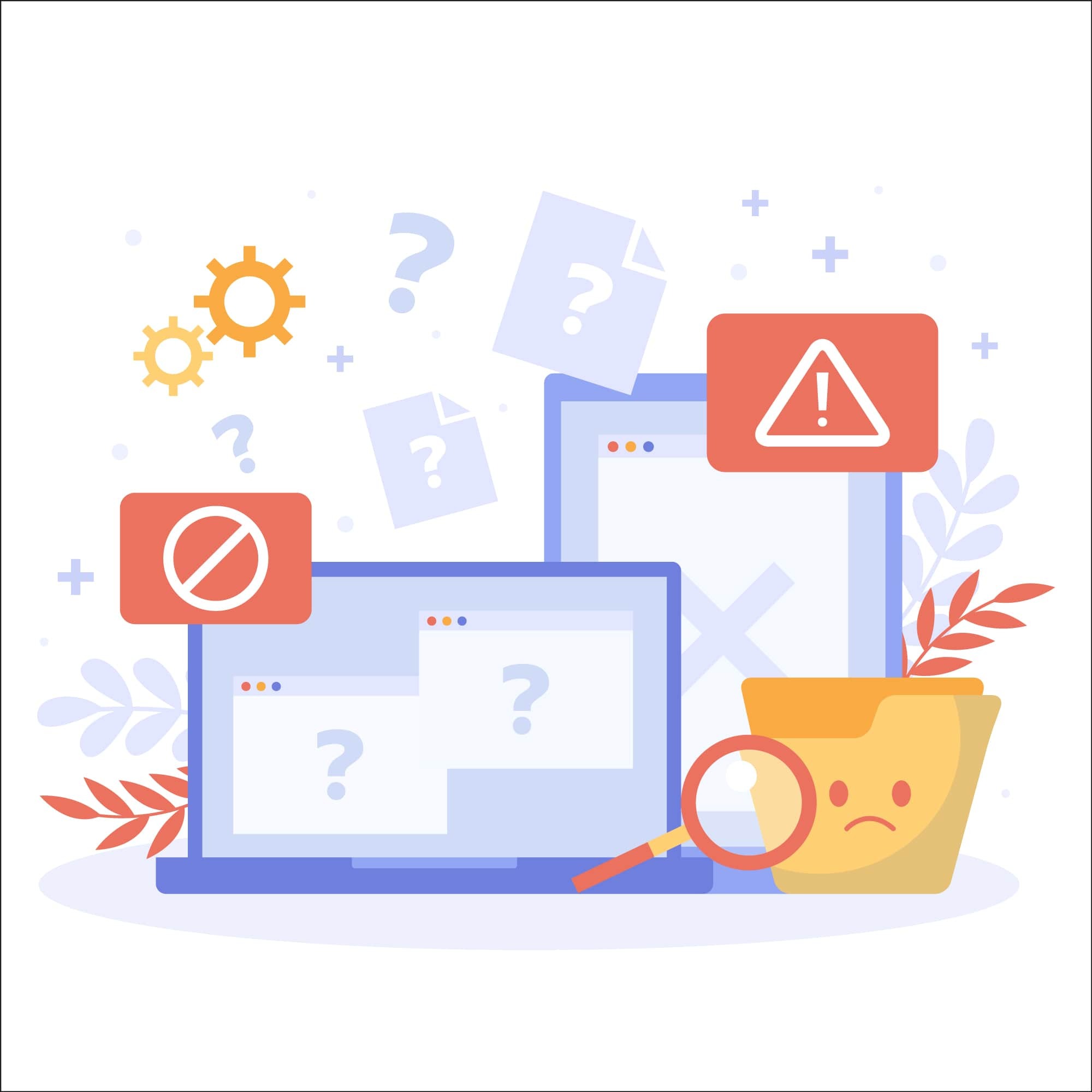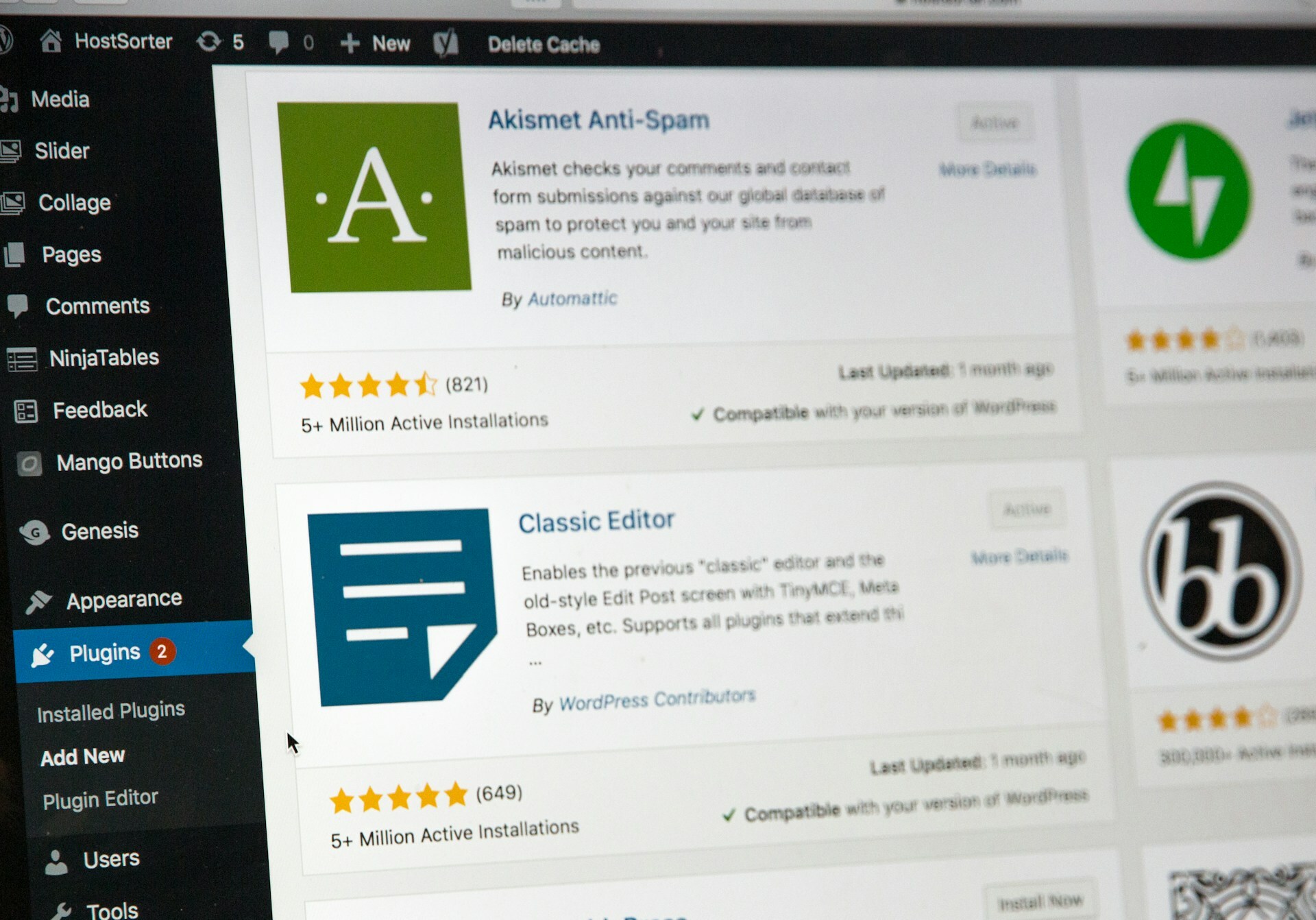How to Find & Access WordPress Error Logs
When errors with your WordPress site inevitably arise, knowing how to quickly troubleshoot and fix them is vital. Of course, there are a lot of common errors that a website can encounter and a lot of different steps to troubleshoot them. But one step that's almost always an important part of troubleshooting WordPress errors is analyzing the error logs.
So how do you find these logs? And, even more importantly, how do you interpret what they're telling you? In this complete guide on how to check WordPress error logs, we'll cover everything you need to know about these essential sources of information so you can start fixing your website's errors faster.
What is a WordPress log?
As the name suggests, WordPress error logs are a type of tool that's meant to capture and record all the errors and warnings that a website encounters, often including detailed information on them. These error logs are designed to capture a wide range of issues, including issues like PHP errors, database errors, plug-in/theme errors, and HTTP errors.
To start capturing and recording errors and warning messages, you'll first need to activate a couple of settings.
- Start by accessing your wp-config.php file. From there, you can add the following line of code to enable debug mode: define('WP_DEBUG', true);
- Once WP_DEBUG is enabled, error logs will be automatically displayed on your website. To have errors sent to a log file instead of being displayed on the website (which is important for any site that's live), you can add this line of code to your wp-config.php file: define('WP_DEBUG_LOG', true);
After you've enabled these settings, WordPress will start automatically capturing information about any error your site encounters so that you can easily analyze them and speed up your troubleshooting process.
WordPress error log guide
WordPress error logs are valuable sources of information but only if you know how to access and interpret them. Here is a step-by-step guide to help you get started:
Prepare to access error logs
Before you access your WordPress error logs, there are a few things you need to make sure you have in order first. For starters, you will need administrative access to your WordPress site. You will also need access to the WordPress File Manager, which can be achieved via tools like cPanel, FileZilla, or SFTP. Lastly, make sure that you have a basic understanding of file permissions and structures; familiarity with the public_html directory and wp-content folder will make the process of accessing and analyzing the logs much easier.
Enable debug mode
We've already covered the basics of what you'll need to do to enable debug mode, but let's take a deeper dive into what this step requires. The first thing you'll need to do is locate the wp-config.php file. This can be done using cPanel or an FTP client like FileZilla. Either way, you'll have to navigate to the root directory and then find and open the wp-config.php file.
From there, you can add a few lines of code to enable debug mode and start recording errors to a log file:
- define('WP_DEBUG', true); will enable debug mode
- define('WP_DEBUG_LOG', true); will log errors to a file
- define('WP_DEBUG_DISPLAY', false); will disable the display of error logs on the website itself
This step in the process is perhaps the most technically challenging part of accessing error logs, but if you follow the steps carefully and make sure the code you're adding is correct then it shouldn't be too difficult.
Locating error log files
There are several different places where these files can be found. Here is a breakdown of all the primary locations where you will find error logs (and how to access each one):
- WordPress dashboard: Certain errors, such as failed login attempts or core update issues, can be viewed directly in the admin panel under Dashboard > Updates.
- Web hosting control panel: You can access server logs through cPanel by navigating to Metrics > Errors for PHP error logs. Or, navigate to Raw Access for detailed server logs.
- WP-content directory: Once you've enabled debug mode, you'll be able to find the debug.log file in your wp-content directory. Access the wp-content directory via your file manager or FTP client, then search for the debug.log file to view the logs.
- Server logs via hosting provider: Comprehensive logs like error logs and access logs are often available through your hosting provider’s dashboard, under sections like Logs or Metrics.
- Plugins: There are several WordPress plugins, like WP Log Viewer or Error Log Monitor, that provide a user-friendly interface for accessing and managing logs.
Reviewing & understanding errors
Once you've figured out how to access error logs, learning to understand what they're telling you is the all-important next step. To review and interpret error logs, start by using a text editor (like Notepad++ or Sublime Text) to open and read the debug.log file. Once you've opened the debug.log file, there are three main types of error codes you'll want to look for:
- PHP notices: These are non-critical, informational messages about potential issues.
- Warnings: Warnings indicate problems that need your attention, but they are problems that don't stop script execution.
- Fatal errors: These are critical issues that halt script execution and need to be fixed as soon as possible.
Along with forming a basic understanding of the different types of errors you will find in a WordPress error log, there will also be times when you might need to do some further research on a specific error message. In these instances, things like WordPress tutorials and community forums can be a lot of help.
Advanced error logging tips
If you follow all the steps that we've covered so far, you should be well on your way to accessing and understanding your error logs. However, there are plenty of other more advanced tips that you can use to make the most of these logs.
For one, you can use additional configurations to access more detailed error messages. For example, modifying the wp-config.php file to include SAVEQUERIES by adding the code define('SAVEQUERIES', true); will enable you to track database queries in your error logs.
Another helpful error logging tip is to use Query Monitor or Debug Bar for more advanced debugging capabilities. Along with improving your ability to troubleshoot and fix errors, these debugging tools are also easy to use and ideal for anyone who isn't comfortable editing code directly.
Troubleshooting best practices
Knowing how to access and interpret error logs is an essential part of troubleshooting WordPress errors, but it isn't the only step in the process. Along with leveraging error logs, there are numerous other troubleshooting best practices that you should follow anytime you encounter an error. See our guide to the common WordPress errors and how to fix them.
It's worth noting that the best practice for dealing with WordPress errors is to prevent them from happening in the first place. Regularly updating your website, plugins, and themes is a good place to start. You should also be sure to do compatibility checks anytime you're installing new plugins or updates to make sure there aren't any conflicts that could lead to errors.
Before making any changes to your website in an attempt to fix an error, be sure to back up the site; that way you can easily revert to the previous version of the site if something goes wrong.
Our final best practice for troubleshooting WordPress errors is to know when it's time to seek outside help. For complex issues or errors that you are unable to resolve on your own, don't hesitate to contact WordPress hosting support or consult with WordPress experts.
Secure your WordPress site with SiteLock
Setting up and monitoring WordPress error logs is an important thing to do if you want to identify and fix website errors as quickly as possible. By following the steps and best practices in this article, you can get started using the information captured in WordPress error logs to both resolve and prevent errors.
If you would like to further improve the security and performance of your WordPress website, SiteLock can help. SiteLock's services are designed to address WordPress vulnerabilities to boost security and reduce the likelihood of errors. This includes website security plans that include malware scanning, malware removal, and vulnerability patching.
Preventing errors and security breaches is a key priority for any website owner. To learn more about how SiteLock can help you improve the security, reliability, and performance of your WordPress website, be sure to contact us today.
Image by Werner Moser from Pixabay