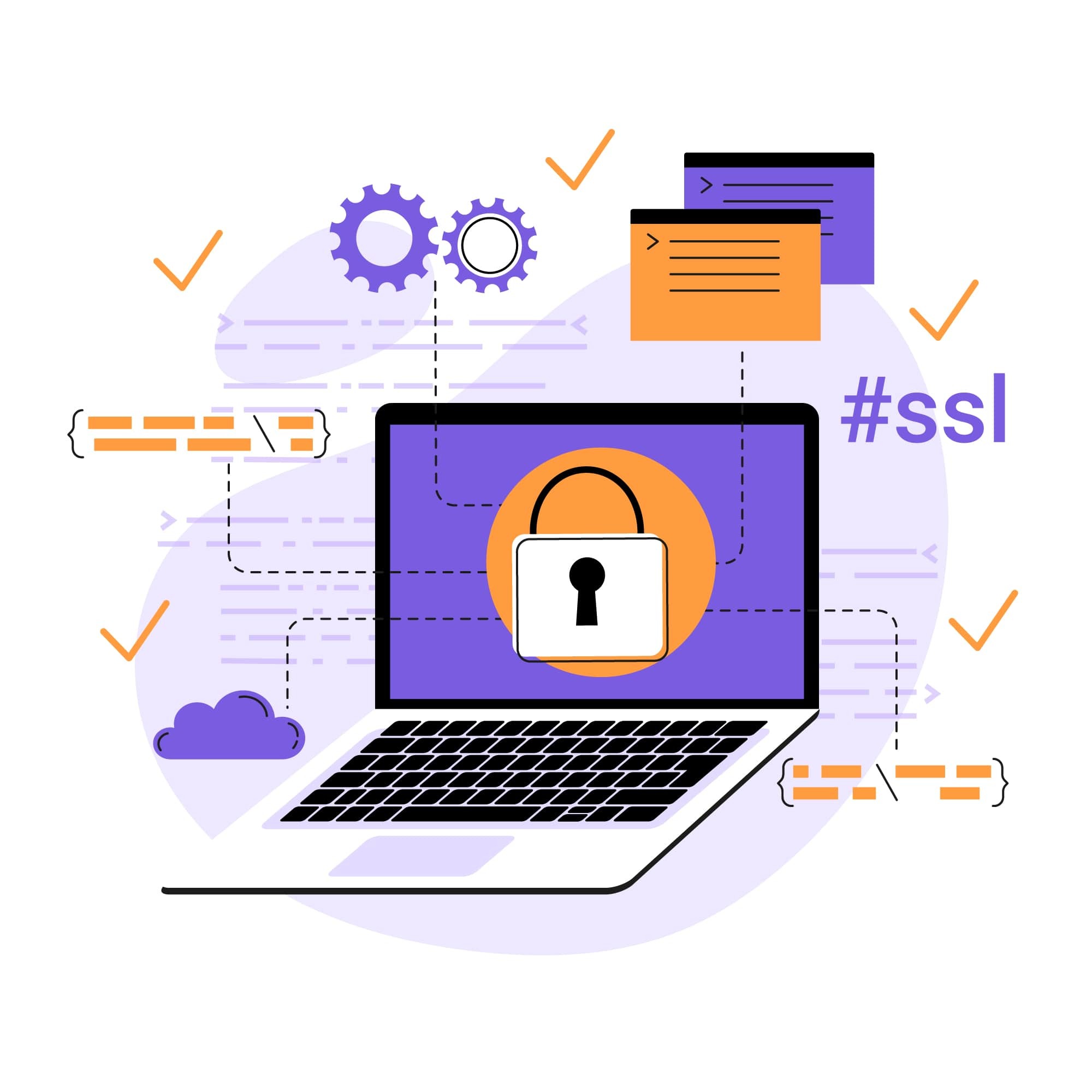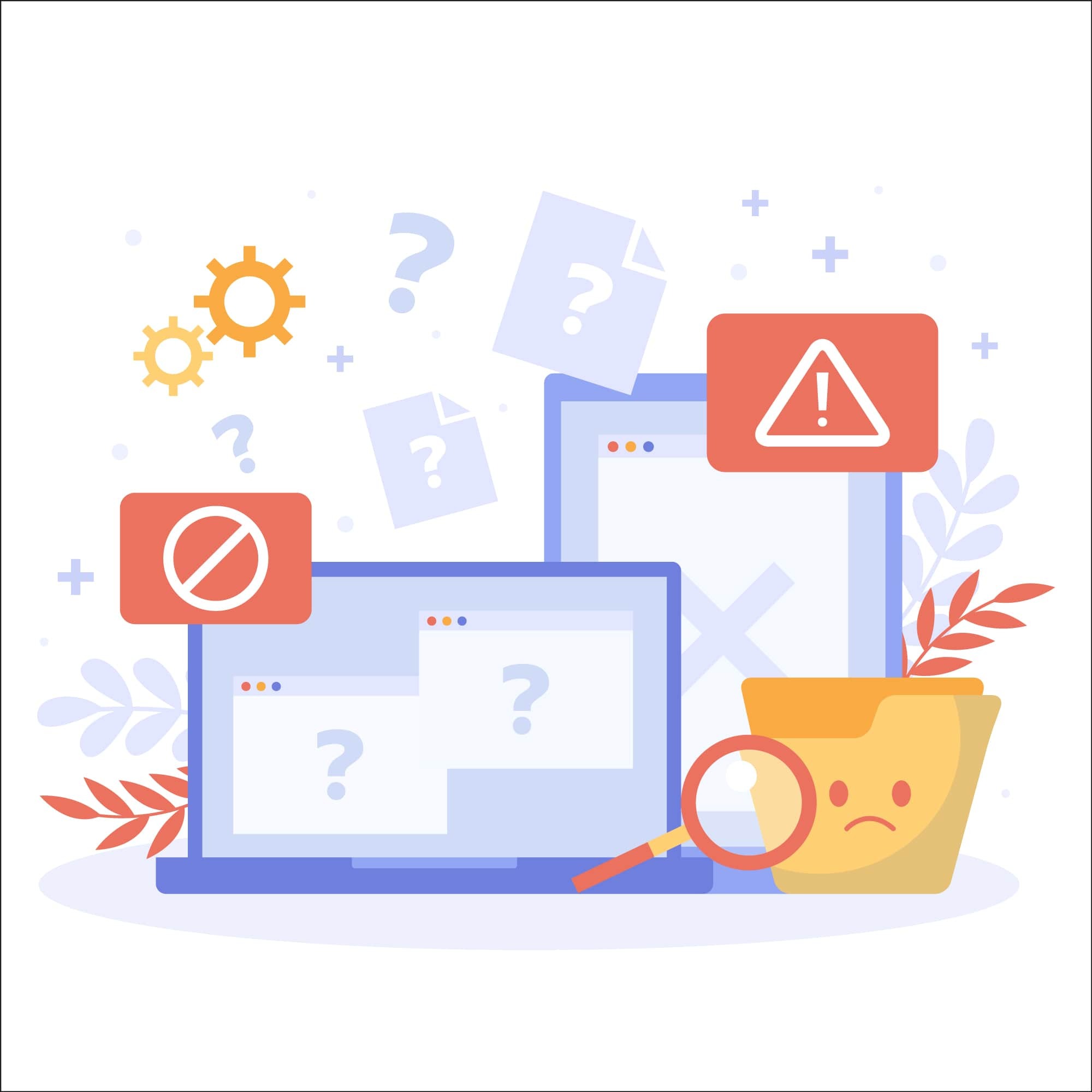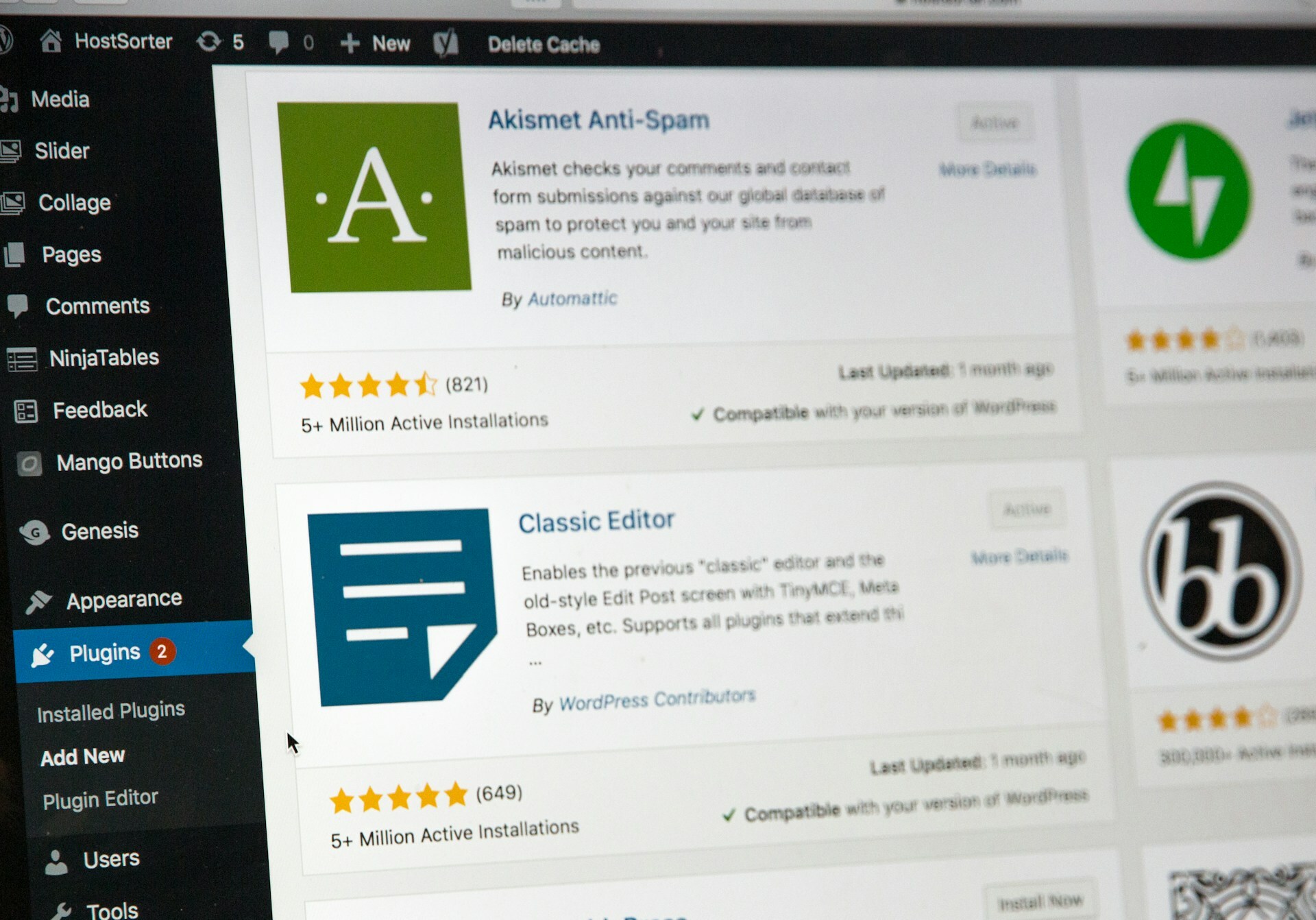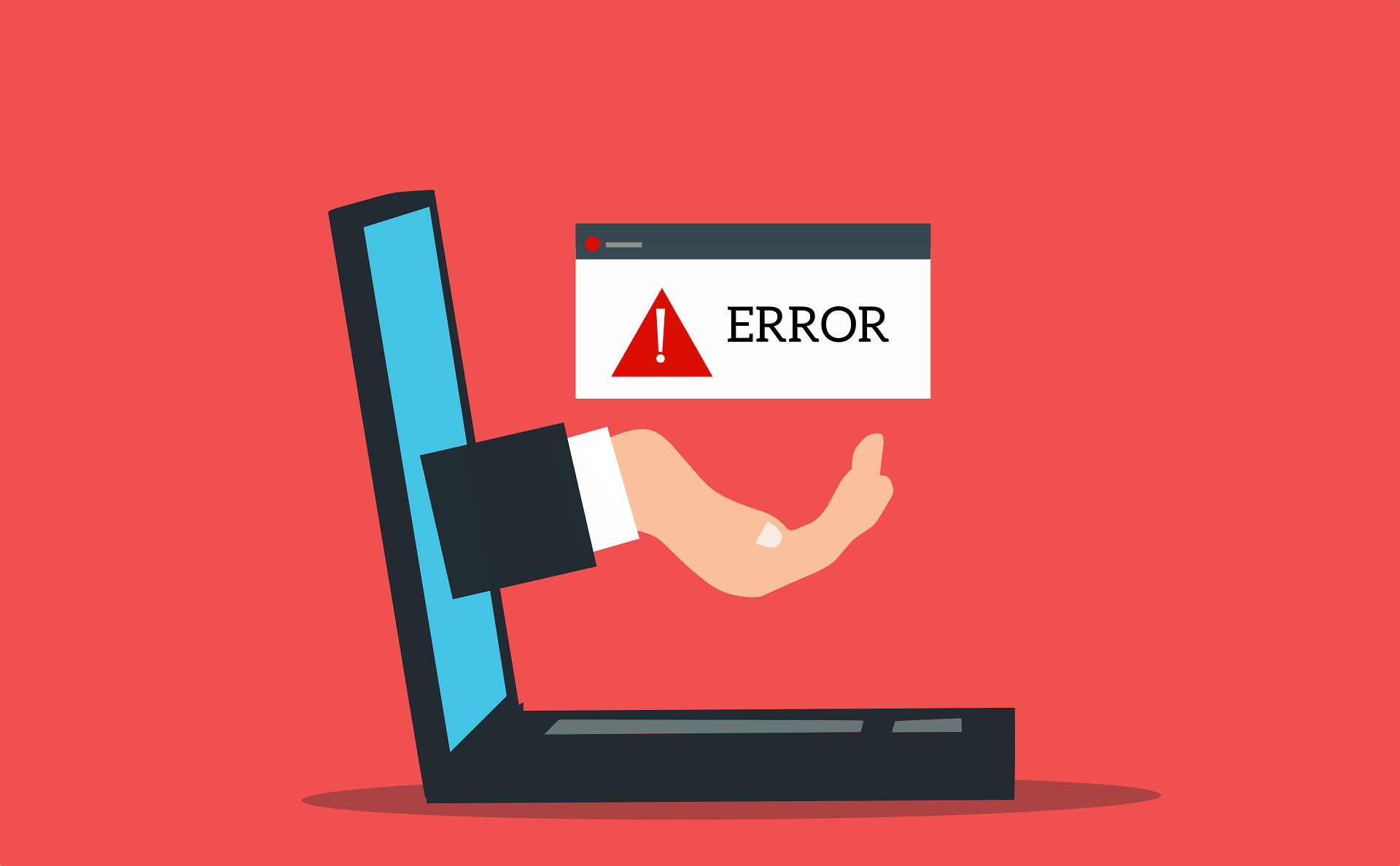
“This Site Can’t Be Reached” Error: Causes & How to Fix
Encountering the "This Site Can’t Be Reached" error when accessing your own website is frustrating. This error typically arises from client-side issues like DNS misconfigurations, network problems, or browser cache errors—not server-side faults. So, while you might be having trouble accessing your site, your visitors may not experience any issues.
To help you resolve this, we'll explain the common causes of this error along with clear, step-by-step instructions to troubleshoot and fix the problem, helping you regain access to your website. Additionally, we'll offer tips to enhance your site's security and prevent similar issues in the future.
What does “This Site Can’t Be Reached” mean?
“This Site Can’t Be Reached” is the error message that's displayed when a user's browser cannot establish a connection with a website. For as long as this issue persists, the user won't be able to access any pages or content on the site.
There are several different factors that can trigger a “This Site Can’t Be Reached” error, including:
Connectivity issues: Problems with your internet connection or local network.
DNS errors: Misconfigured or unresponsive DNS servers.
Browser problems: Outdated browser versions or corrupted cache files.
Firewall or antivirus interference: Security software blocking access to specific sites.
VPN or proxy conflicts: Misconfigured settings in VPN or proxy services.
For website owners, knowing how to diagnose and fix a "This Site Can’t Be Reached" error is necessary, as is taking proactive steps to prevent this and other errors.
How to fix the “This Site Can’t Be Reached” error
Given the variety of factors that can cause this error, troubleshooting is often a multi-step process. If users are encountering this error on your website, it’s important for site owners to ensure there are no server-side or DNS-related issues. However, in most cases, users experiencing the error will need to troubleshoot their own connection or device.
Here are some steps that both site owners and users can take to troubleshoot and resolve the issue:
Step 1: Check your internet connection
Issues with the user's internet connection is one of the most common causes of a “This Site Can’t Be Reached” error. It's also one of the easiest problems to troubleshoot and fix. You'll want to start by making sure that the device is, in fact, connected to the internet. You can double-check this by attempting to access another website and seeing if the same error message is displayed. Next, try restarting the modem or router by unplugging it, waiting thirty seconds, then plugging it back in again. If you're using Wi-Fi, try switching to an alternate network or opt for a wired connection, if possible.
If none of these steps work and you don't seem to be experiencing any connectivity issues, then another factor may be the culprit and you can move on to the next step.
Step 2: Disable your firewall and antivirus
Firewall and antivirus settings can sometimes prevent you from accessing certain websites. To see if this is the cause of the error, try temporarily disabling your web application firewall (WAF) and antivirus software, then reload the website. If the site loads, you can add it as an exclusion in your firewall/antivirus settings. Once you're done, be sure to remember to reactivate your firewall and antivirus immediately after testing.
It's important to keep in mind that firewalls and antivirus software often block websites for good reasons. If you're going to add a website as an exclusion, make sure that it's one you trust.
Step 3: Clear browser cache and cookies
An overloaded cache or outdated cookies can sometimes cause browsing issues. Here's how to clear them on three popular browsers:
Google Chrome:
Go to Settings > Privacy and Security > Clear Browsing Data.
Select "Cached images and files" and "Cookies and other site data"
Click "Clear data"
Firefox:
Select Settings > Privacy & Security.
Scroll to the “Cookies and Site Data” section.
Click “Clear Data”, check “Cached Web Content”, and click “Clear”.
Microsoft Edge:
Select Settings > Privacy, search, and services.
Under “Clear browsing data”, click “Choose what to clear”.
Check “Cached images and files” and click “Clear now”.
Once you've cleared your cache and cookies, try reloading the website to see if the “This Site Can’t Be Reached” has been resolved.
Step 4: Flush DNS cache
Your operating system's DNS cache is designed to speed up the process of accessing websites by saving the results of previous DNS queries. However, a corrupted DNS cache can lead to numerous errors, including a “This Site Can’t Be Reached” error.
Here's how you can flush your DNS cache on both Windows and Mac computers:
For Windows computers:
Click the Start Menu
Type “cmd” in the search bar
Right-click on Command Prompt in the search results
Select Run as administrator
Type ipconfig /flushdns and press Enter
For Mac computers:
Click the Spotlight Search icon (magnifying glass) or press Command + Space
Type Terminal in the search bar then press Enter
- In Terminal, type the command for your macOS version and then press Enter:
For macOS Catalina or later: sudo dscacheutil -flushcache; sudo killall -HUP mDNSResponder
For older macOS versions: sudo killall -HUP mDNSResponder
Enter your administrator password when prompted and press Enter
Following these steps will eliminate any corrupted entries in your DNS cache that could be causing a “This Site Can’t Be Reached” error.
Step 5: Check your DNS server settings
Incorrect DNS server settings can often cause a "This Site Can’t Be Reached" error. To check your DNS settings, start by accessing your network settings, then click on the option that says "change adapter settings" or "advanced network settings". From there, you'll want to make sure that your DNS is set to use a reliable public DNS server. Here are a couple of popular options:
Google DNS:
Primary: 8.8.8.8
Secondary: 8.8.4.4
Cloudflare DNS:
Primary: 1.1.1.1
Secondary: 1.0.0.1
If you aren't already using one of these DNS servers, switching to one of them may be able to resolve the error. To change your DNS server, look for an option labeled "Use the following DNS server addresses" or "Manually enter DNS" in your DNS settings. From there, you can input the new server address, apply the change, and restart your connection.
Specific browser fixes
Fixing a “This Site Can’t Be Reached” error often involves adjusting your browser settings, and what this process looks like will depend on the browser you're using. Here are the specific browser fixes for Google Chrome, Firefox, and Microsoft Edge:
Google Chrome
Misconfigured settings, problematic extensions, or outdated browser data are all potential issues within Google Chrome that can cause a “This Site Can’t Be Reached” error. To fix these issues, follow these steps:
1. Reset Browser Settings to Default
Resetting Chrome to its default settings removes custom configurations, themes, and extensions that might be causing the error. To reset Chrome to its default settings, click on the three dots in the upper right corner of your browser, then go to Settings → Reset Settings → Restore settings to their original defaults.
2. Disable Extensions
Chrome extensions like ad blockers and VPN-related tools can sometimes interfere with the browser's ability to access certain websites. To disable Chrome extensions, start by searching "chrome://extensions/" in your browser's address bar. You can then review the list of extensions you have installed and disable them one by one to identify which one (if any) is causing the error.
3. Update Chrome
Running an outdated version of Chrome can lead to a lot of potential issues. To update your browser, click on the three-dot menu and go to Help → About Chrome. Once you click on this option, Chrome will automatically check for updates. If an update is available, install it and restart the browser.
Firefox and Edge
You'll want to follow the same basic steps if you're using a different browser such as Firefox or Edge. This includes updating your browser to the latest version, disabling extensions and add-ons one by one to see if any are causing the error, and restoring your browser to its default settings.
Advanced troubleshooting
If none of the troubleshooting steps that we've covered so far fix the error, here are a couple more advanced troubleshooting steps you can try:
Reset network adapter settings
Your network adapter is responsible for managing communication between your device and the network. If there are issues with its configuration, it can prevent your browser from accessing websites.
To reset your network adapter settings, follow these steps:
Open the Control Panel and navigate to "Network and Sharing Center".
Click on your active network and select "Properties".
Reset the adapter settings or reinstall network drivers if needed.
Disable VPN or proxy settings
VPNs and proxy servers can sometimes interfere with website access. To see if this is what's causing the “This Site Can’t Be Reached” error, go to your network settings and temporarily disable any VPN or proxy configurations. In Windows, you can access this through the Settings app under "Network & Internet". On a Mac, you can manage VPN and proxy settings through the System Preferences menu.
When all else fails, contact your ISP
If you've tried all possible troubleshooting steps and are still receiving a “This Site Can’t Be Reached” message, it is likely due to an issue with your internet service provider. When you contact them, be sure to provide as many details as possible about the issue, including the website(s) you are trying to access, the steps you've taken to try and fix the error, and any error codes that you've encountered.
How SiteLock can help you stay protected
If a website is displaying a “This Site Can’t Be Reached” error, it's typically an issue on the user's end—whether it's a connectivity issue, a browser issue, or any of the other user-end issues we covered. If you encounter this error when trying to access your website, following the steps in this guide should help you resolve it.
However, there are also plenty of other errors that can prevent users from accessing your website, including server-side errors that your visitors won't be able to fix on their own. To prevent errors from plaguing your website, it's essential to perform regular website maintenance and ensure that your site is equipped with the latest performance and security features.
At SiteLock, we offer comprehensive website security packages that can help prevent a wide range of errors and issues. If you'd like to make sure that users enjoy a smooth and secure browsing experience when visiting your website, be sure to check out all the industry-leading solutions that SiteLock offers!
Image by Mohamed Hassan from Pixabay