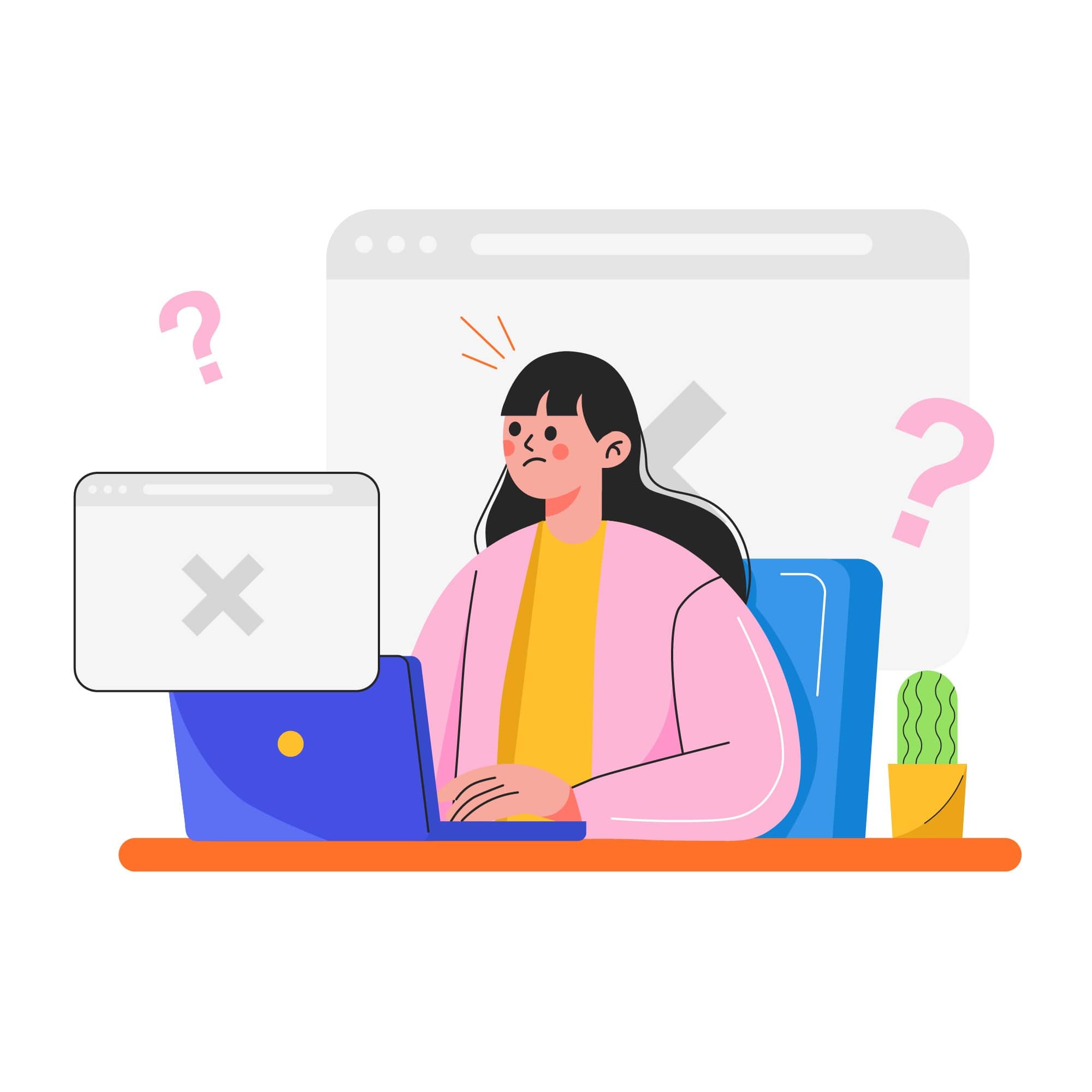How to Fix 400 Bad Request Errors on WordPress
400 Bad Request errors are a common type of server error that WordPress websites encounter. And if you want to prevent downtime and keep your WordPress site running smoothly, knowing how to fix these and other common WordPress errors is key.
If a user receives an error 400 status code, it indicates that the server is unable to process their request due to a perceived client error. If these errors are not resolved, frustration and a poor user experience are often the result.
To help you fix HTTP 400 Bad Request errors on your WordPress site, here’s everything you need to know about this type of HTTP error as well as a step-by-step troubleshooting guide.
What is a 400 Bad Request error?
A 400 Bad Request error occurs when the request sent to the server is either invalid or otherwise unable to be understood by the server. It’s a generic error message that can be triggered by a number of client-side and server-side issues. Differentiating whether the error is caused by a client-side issue or a server-side issue is a key part of troubleshooting 400 errors, as it determines whether the error is simply due to a user mistake or a deeper underlying issue.
There are a lot of different error codes related to 400 Bad Request errors, including:
- 401 Unauthorized: Indicates that the request requires user authentication.
- 403 Forbidden: Indicates that the server understands the request but refuses to authorize it.
- 404 Not Found: Indicates that the server cannot find the requested resource.
- 405 Method Not Allowed: Indicates that the request method is known by the server but is not supported by the target resource.
- 408 Request Timeout: Indicates that the server did not receive a complete request message within the time it was prepared to wait.
- 409 Conflict: Indicates that the request could not be processed because of conflict in the request, such as an edit conflict between multiple simultaneous updates.
- 413 Payload Too Large: Indicates that the request is larger than the server is willing or able to process.
- 414 URI Too Long: Indicates that the URI requested by the client is longer than the server is willing to interpret.
- 429 Too Many Requests: Indicates that the user has sent too many requests in a given amount of time (rate limiting).
Common causes
There are a lot of different issues that can lead to 400 Bad Request errors on WordPress sites. Common causes of 400 Bad Request errors include:
Invalid URL syntax: If a URL is not formatted correctly, it can lead to a 400 error. Common issues with URL syntax include missing or extra slashes, spaces, and misplaced characters.
Corrupted browser cache and cookies: Outdated or corrupted cache and cookies can cause requests sent to the server to be invalid. That’s why it’s important to regularly clear your browser cache and cookies.
DNS cache issues: An operating system’s DNS cache is designed to store the IP addresses of web servers for faster retrieval, but a WordPress 400 error can occur if the DNS cache is outdated or corrupted. Here is to clear the DNS cache on different operating systems:
- Windows: Open Command Prompt and type ipconfig /flushdns
- macOS: Open Terminal and type sudo killall -HUP mDNSResponder
- Linux: Open Terminal and type sudo systemd-resolve --flush-caches
Incorrect header settings: HTTP headers provide essential information about a user’s request, including things like content type, content length, and authentication tokens. But if these headers are incorrectly set or malformed, the server might not be able to process the request.
Plugin and theme conflicts: Issues with WordPress plugins or themes can cause malformed requests that are a common cause of 400 errors. To identify these conflicts, you’ll need to perform tests such as disabling plugins one at a time and switching to a default theme.
File size limits and PHP errors: Severs have file size limits for uploads, and exceeding these limits will result in a 400 Bad Request error. Other common PHP errors that can cause a 400 Bad Request status code include:
- Memory limits set too low
- Max upload size set too low
- PHP syntax errors in the application code
Special characters and illegal characters: Special characters or illegal characters in URLs or form data can cause the server to reject the request. Be sure to use URL encoding for special characters (%20 for space, %3C for <, etc.).
Impact of 400 WordPress errors
Unfortunately, 400 errors on WordPress sites, whether eCommerce or non-eCommerce, can cause significant issues. For eCommerce sites, these errors disrupt the shopping process, leading to abandoned carts, lost sales, and frustrated customers. Errors during product searches, adding items to the cart, or during checkout can severely damage the site's reputation and reduce customer trust. For non-eCommerce sites, 400 errors hinder user access to content, decrease engagement, and can lead to higher bounce rates. In both cases, these 400 errors negatively impact SEO rankings, reducing organic traffic and potential revenue.
Basic troubleshooting steps
If you encounter a 400 Bad Request error on your WordPress, you should try basic troubleshooting steps first to see if these will resolve the issue before you start taking more advanced steps.
Start by clearing your browser cache and cookies. Here’s how to do that on different web browsers:
Google Chrome
- Open Chrome and click on the three dots in the upper right corner.
- Go to More tools > Clear browsing data.
- In the pop-up window, select the time range (e.g., Last 24 hours, All time).
- Check the boxes for Cookies and other site data and Cached images and files.
- Click Clear data.
Firefox
- Open Firefox and click on the three horizontal lines in the upper right corner.
- Go to Settings > Privacy & Security.
- Scroll down to Cookies and Site Data and click Clear Data.
- Check the boxes for Cookies and Site Data and Cached Web Content.
- Click Clear.
Safari
- Open Safari and click on Safari in the menu bar.
- Go to Preferences > Privacy.
- Click Manage Website Data.
- Click Remove All and then Remove Now to confirm.
Microsoft Edge
- Open Edge and click on the three dots in the upper right corner.
- Go to Settings > Privacy, search, and services.
- Under Clear browsing data, click Choose what to clear.
- Select the time range and check the boxes for Cookies and other site data and Cached images and files.
- Click Clear now.
If clearing your browser cache and cookies doesn’t do the trick, you can try switching to a different browser to help isolate the issue. You can also try disabling browser extensions and add-ons to see if a conflict with one of these is what’s causing the error.
Addressing client-side issues
Client-side issues and invalid requests are a common cause of 400 Bad Request errors. To prevent these issues, it’s important to check URLs for proper syntax and ensure that you’re not using any illegal characters or invalid URLs. Clearing the DNS cache on Windows and Mac operating systems is another step that can be taken to address client-side issues, as is clearing your browser cache and cookies like we outlined in the previous section.
As a website owner, there’s only so much you can do to address client-side issues causing 400 errors. But one thing that can help is automatically validating and sanitizing user inputs. Using tools and libraries like Validator.js (for JavaScript) and WTForms (for Python), you can automatically eliminate invalid characters and other syntax issues from user requests to prevent them from encountering a 400 Bad request error.
Check WordPress plugin and theme conflicts
There are some cases where the plugins, themes, and version of WordPress that you’re using may not get along well together. To test if plugin/theme conflicts are causing the 400 Bad Request error, here are the steps you should follow.
Start by deactivating all plugins, then refresh the webpage and see if the error has been resolved. If it has, you’ll want to reactivate your plugins one at a time, testing again after each activation, to isolate which plugin is causing the issue.
To test if the theme you’re using is the problem, you can switch to a default WordPress theme. To do this, simply log into your WordPress dashboard, navigate to the “Themes” page, and select a default theme such as “Twenty Twenty-One”.
Along with troubleshooting themes and plugins when 400 errors occur, you can also optimize your WordPress plugins to help prevent future errors and performance issues.
Look for PHP and server-side solutions
400 Bad Request errors are commonly caused by PHP and server-side issues. One potential cause of 400 Bad Request errors is insufficient memory allocated to PHP. To address this, you can increase the WP_MEMORY_LIMIT in your wp-config.php file. Open the file in a text editor and add or modify the following line:
define('WP_MEMORY_LIMIT', '256M');
This will increase the memory limit to 256MB, which should be more than sufficient for most WordPress installations.
Large file uploads can also trigger 400 Bad Request errors. Make sure that your PHP file uploads are within the server's allowed size limits. You can check and adjust these limits in your php.ini file.
The .htaccess file controls various server settings and can sometimes cause 400 Bad Request errors if it’s misconfigured. To see if this is what’s causing the error, you can temporarily rename your .htaccess file to something like .htaccess_old and see if that fixes the error. If it does, you likely have an error in your .htaccess file. Restore the file name and look for common issues such as incorrect redirects or conflicting rules.
Lastly, make sure that you’re using the latest PHP version, as an outdated PHP version can lead to a number of errors.
Advanced troubleshooting tips
If none of the above steps resolve your 400 error, you’ll need to move on to more advanced troubleshooting measures. Start by checking for server-side issues that might be affecting your site. For detailed instructions on fixing server errors, check out this guide from SiteLock.
You can also review web server logs for more information on what’s causing the error. Follow the steps in this guide on checking WordPress error logs, and be sure to look for any entries that correspond to the times when the 400 errors occurred.
Invalid headers and HTTP requests is another issue you’ll want to check for. Ensure that all required headers are present and correctly formatted, and check for any invalid characters or syntax. You can also use a tool like Postman or cURL to inspect and test your requests.
Lastly, double-check that your IP address and domain name settings are both correct, as incorrect IP addresses or misconfigured domain name settings can also lead to 400 Bad Request errors.
Additional WordPress-related resources and tools
Along with those we’ve covered so far, there are numerous other resources and tools you can use to diagnose and fix 400 Bad Request errors. This includes tools/resources such as:
- Using forums and community support on wordpress.org
- Contacting the hosting provider for server-related issues
- Utilizing online tools to check for special characters and encoder issues
- Reading documentation on common WordPress errors and solutions
Secure your WordPress site with SiteLock
Every WordPress website owner should know how to troubleshoot and fix 400 Bad Request errors. But 400 errors are only one type of error that a WordPress site can encounter.
To optimize your website’s performance and security, it’s important to take a comprehensive approach to WordPress security. Thankfully, SiteLock can help!
With SiteLock, you get an all-in-one WordPress security solution that includes automated malware scanning, malware removal, and more.
Get started securing and optimizing your WordPress site by signing up for SiteLock today!