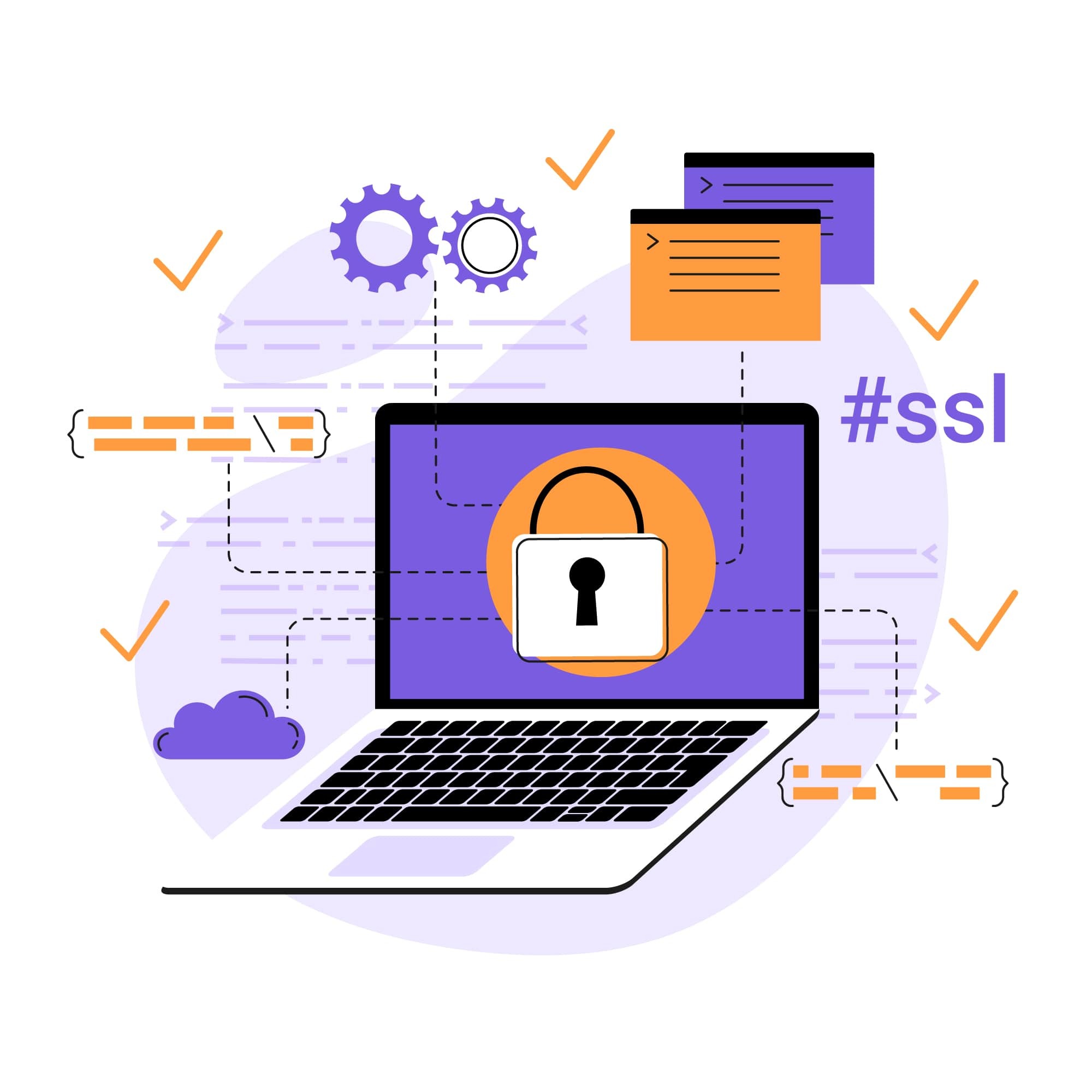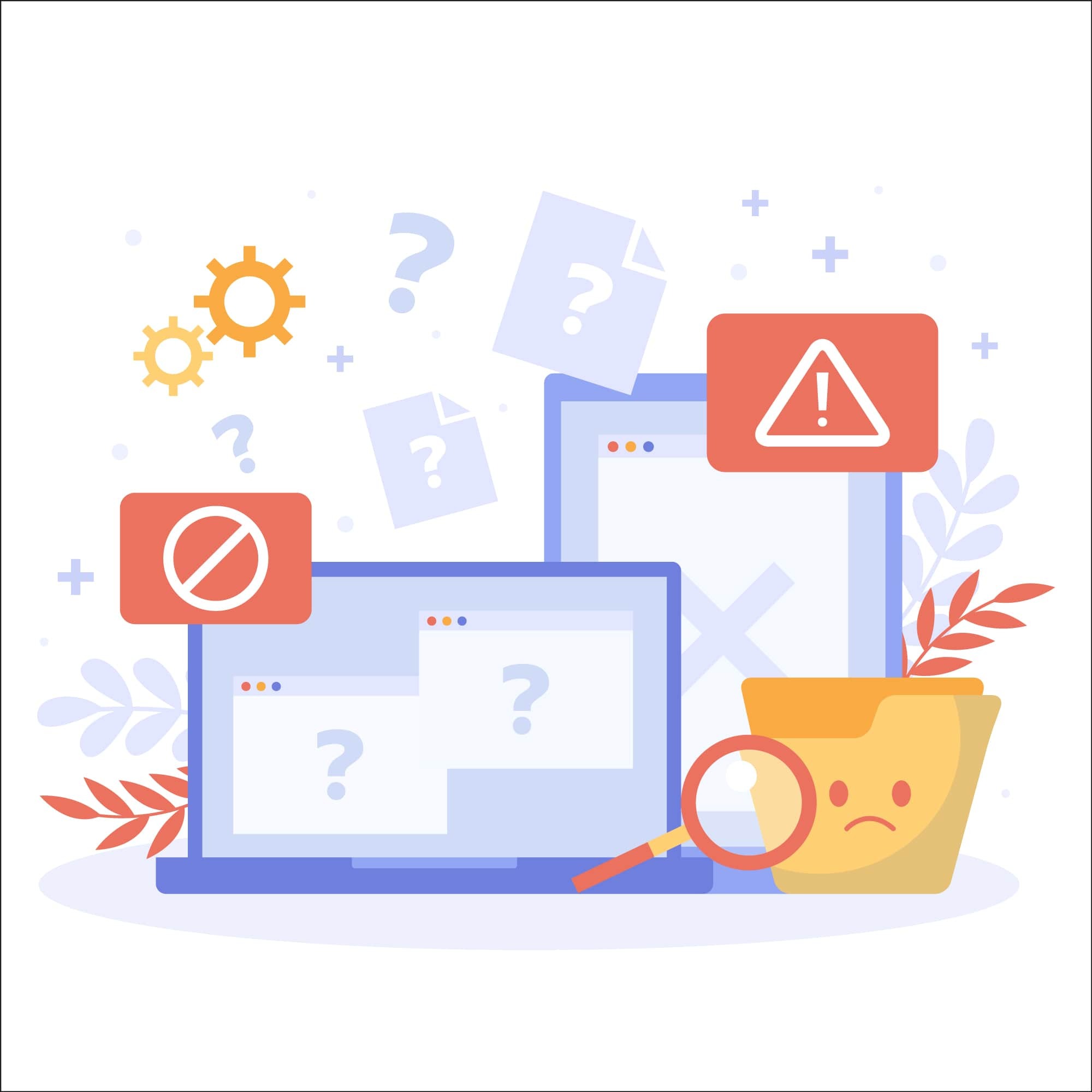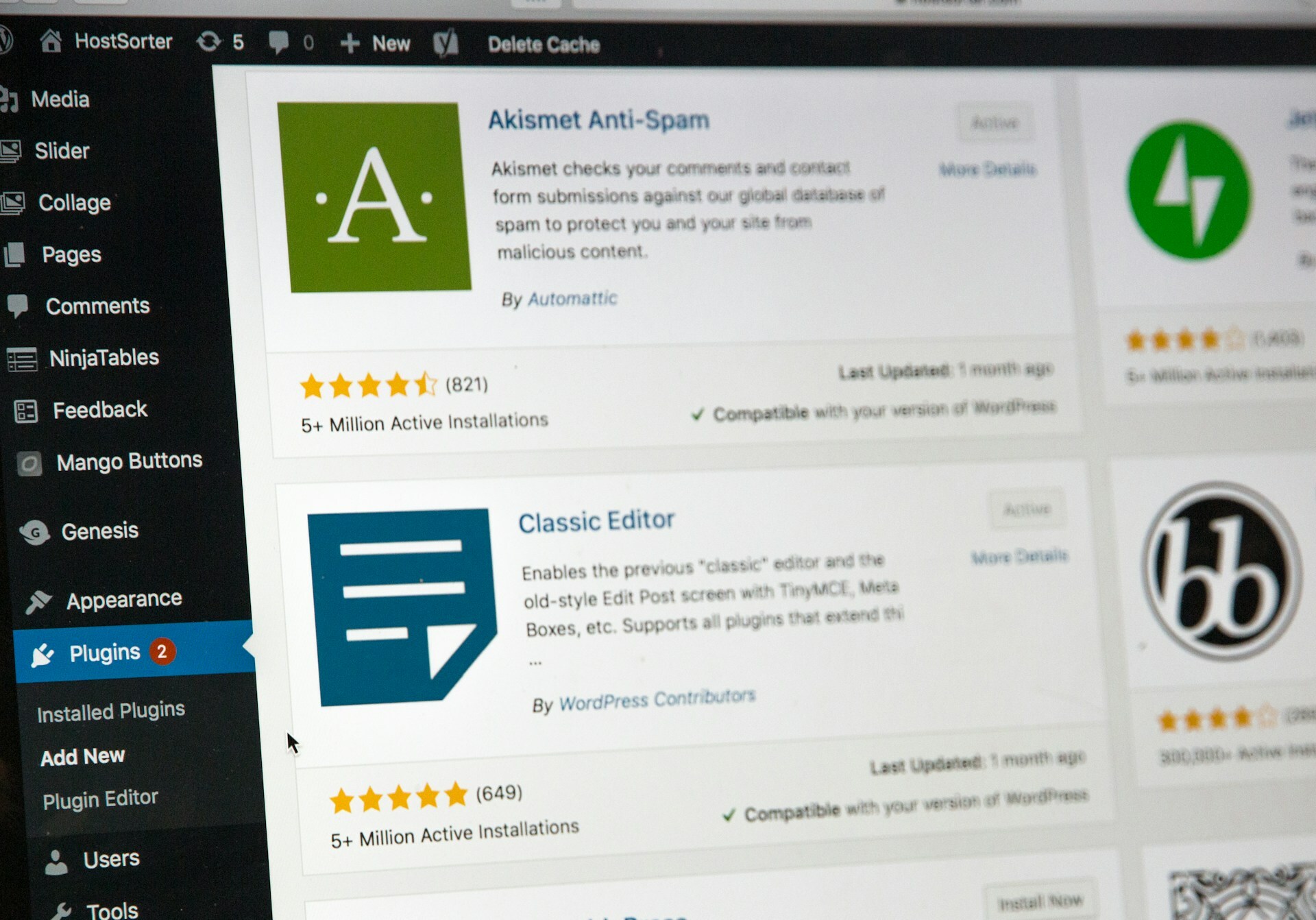How to Fix 500 Internal Server Errors in WordPress
With over 810 million WordPress websites populating the World Wide Web, WordPress remains the most popular web hosting platform in existence. But while it’s true that WordPress is a quality and reliable hosting provider, that doesn’t mean that WordPress sites are immune to errors.
One type of error that WordPress websites commonly encounter is 500 internal server errors. These errors indicate that something has gone wrong with the server hosting your website, and they can cause some serious issues if they aren’t resolved.
In this guide, we’ll cover everything you need to know to troubleshoot and fix WordPress 500 errors, including their common causes, troubleshooting steps, and best practices for preventing future errors.
What is the WordPress 500 error?
A WordPress 500 error is a general-purpose error message that indicates an issue with the server hosting your website. Because 500 internal server errors can have several different causes and point to several different issues, they are often difficult to diagnose. However, understanding the common causes of these errors is a good place to start.
Common causes
Common causes of a WordPress 500 error message include:
- Corrupted .htaccess file: This file controls many important aspects of server behavior, and if it gets corrupted or misconfigured, it can lead to a 500 error.
- PHP memory limit issues: When your site exceeds the allocated PHP memory limit, it can result in an internal server error due to insufficient resources.
- Problems with WordPress plugins: Faulty, incompatible, or poorly coded WordPress plugins can cause conflicts that lead to 500 errors.
- Corrupted core WordPress files: Corruption in the WordPress core files—often due to failed updates or malicious attacks—can trigger 500 errors.
- Issues with file permissions: Incorrect file and directory permissions can prevent scripts from running properly, resulting in an internal server error.
- Browser cache problems: Sometimes, a 500 error may be caused by issues with the browser cache, which can be resolved by clearing the cache.
Step-by-step troubleshooting guide
With so many different issues that are capable of causing these errors, it is essential for website owners and support teams to follow the right troubleshooting steps. If you are encountering a 500 internal server error message, here are the steps you should follow to diagnose and fix the issue:
1. Backup WordPress site
Before you get started making changes to your WordPress site, be sure to do a complete backup first. This should include backing up the database and all of your files. That way, if anything goes wrong during the troubleshooting process, you can easily restore your website to its previous version.
2. Clear browser cache and refresh
Sometimes, issues related to cached files in your browser can cause 500 errors. Since this is a simple problem to fix, it’s the first issue you should troubleshoot after backing up your site. To see if an issue with your cached files is causing the error, all you have to do is clear your browser cache and refresh the page. This will ensure that you're loading the latest version of your site from the server and can often resolve 500 errors.
3. Check the .htaccess file
The .htaccess file plays a critical role in configuring how your server handles requests. If this file is corrupted or incorrectly configured, it can lead to a 500 error. To check if this is what’s causing the error, you can use an FTP client (Filezilla) or cPanel's File Manager to access the .htaccess file and then rename it (something like .htaccess_old will work fine). This action will effectively disable the file.
If this resolves the 500 error, you will then need to regenerate the .htaccess file. You can do this by navigating to the Permalinks settings page in your WordPress admin dashboard and clicking "Save Changes" to regenerate the file automatically.
4. Increase PHP memory limit
Inadequate PHP memory is a common cause of 500 errors, especially on sites with heavy plugin usage or complex themes. To increase the PHP memory limit, you’ll need to edit the wp-config.php file located in your WordPress root directory.
Once you’ve accessed this file, add the following code:
define('WP_MEMORY_LIMIT', '256M');
Replace ‘256M’ with the amount of memory you want to allocate. If you’re unsure how much you need, you can contact your hosting provider for assistance.
5. Deactivate all plugins
Faulty or incompatible plugins are often the culprit behind WordPress 500 errors. The simplest way to determine if a plugin is causing the error is to deactivate all your plugins at once. You can do this from the WordPress admin dashboard by navigating to the Plugins section, selecting all plugins, and choosing "Deactivate" from the Bulk Actions dropdown menu. If this resolves the error, you will then need to reactivate your plugins one by one and test your site after each activation to see which one is causing the error.
6. Switch to the default WordPress theme
Sometimes, the WordPress theme you're using may not be compatible with certain plugins or the version of WordPress you’re using. To test if your theme is causing the 500 error, try switching to a default WordPress theme (like Twenty Twenty-One).
You can change your theme from the WordPress admin dashboard by navigating to Appearance > Themes, selecting a default theme, and activating it. If this fixes the 500 error, then you will need to either use a different theme or contact the theme developer for help.
7. Check file permissions
Incorrect file and directory permissions can prevent WordPress websites from functioning properly, resulting in a 500 internal server error. To verify and adjust file permissions, start by connecting to your server using Cpanel or an FTP client. From there, you can check the permissions settings on both your files and directories.
Directories within your WordPress installation should typically have permissions set to 755, while files should be set to 644.
8. Enable WordPress debug mode
If you enable debug mode, it will provide you with more detailed error messages that can offer valuable information about what’s causing a 500 error. To enable debug mode, open your wp-config.php file located in the WordPress root directory and add the following lines of code:
define('WP_DEBUG', true);
define('WP_DEBUG_LOG', true);
Once debug mode is enabled, you can then access the debug.log file for detailed error messages and warnings that may help you identify the root cause of the 500 error.
9. Re-upload core WordPress files
WordPress 500 errors are sometimes caused by core files of your WordPress installation that are corrupted or incomplete. To test if this is the issue, you can re-upload the core WordPress files from a fresh installation.
Obtain a clean copy of WordPress from wordpress.org, unzip the file on your computer, and use FTP or a file manager to upload the wp-admin and wp-includes directories directly to your server and overwrite your existing directories. This will ensure that all core WordPress files are intact and correctly configured and will often fix the 500 errors.
10. Check for corrupted database
A corrupted WordPress database can cause 500 errors. Thankfully, WordPress provides a built-in database repair tool that you can use to diagnose and repair database issues. To access this tool, add the following line of code to your wp-config.php file:
define('WP_ALLOW_REPAIR', true);
Once you’ve done this, save the wp-config.php file and navigate to http://yoursite.com/wp-admin/m... in your web browser. This page provides options to either repair the database or repair and optimize tables. Follow the instructions for preparing the database, then be sure to remove the define('WP_ALLOW_REPAIR', true); line once you’re done, as it can present a security vulnerability if left in place.
11. Consult hosting provider
If all else fails, you should contact your hosting provider for further assistance in fixing the error. A lot of times, 500 errors are caused by server issues on the hosting provider’s end. In these cases, they will be the only ones capable of fixing it.
When you contact your hosting provider’s support team, be sure to include detailed information about the issue, including any error messages or steps you've already taken to troubleshoot the problem.
12. Review error logs
Website logs, and specifically server error logs provide valuable information that you can use to pinpoint the cause of 500 errors. To access server error logs, you can use either your hosting control panel or FTP to navigate to the server's log directory. Look for entries related to the time and date when the 500 error occurred, and review any error messages, warnings, or stack traces provided in the logs, as they can provide clues about specific PHP or server-side issues causing the error.
Advanced WordPress security tips
It’s essential for WordPress website owners to know how to troubleshoot 500 errors—but preventing them from ever happening in the first place is even better. Here are a couple of advanced WordPress security tips to help you reduce the likelihood of 500 errors and other issues:
Check PHP version compatibility
WordPress regularly updates its software to leverage the latest PHP features and security enhancements. If you’re using an outdated PHP version, you may need to upgrade to the latest version in order to benefit from these performance improvements and security patches.
In some cases, the plugins or themes you’re using may not be compatible with the latest PHP version. In this instance, you may want to consider downgrading to a slightly older (but still supported) PHP version until plugins and themes are updated to support the latest PHP release.
Restore from backup
Regularly backing up your WordPress website is a major key to safeguarding it against data loss and security breaches. In the event of accidental data loss, hacking, or site malfunction, having a recent backup available will allow you to easily restore your website to its previous configuration.
With a security plan like SiteLock that includes website backups, you can even backup your WordPress website automatically.
Protect your WordPress site with SiteLock
If you want to avoid extended periods of website downtime, knowing how to troubleshoot and fix WordPress 500 errors is key. Preventing 500 errors and other performance/security issues is just as important, and there are a number of tools and best practices you can use to better protect your WordPress website.
At SiteLock, we offer a comprehensive suite of security tools and services that are designed specifically for WordPress websites, including WordPress malware removal services. To get started bolstering your website’s security and performance, be sure to check all that SiteLock has to offer!